こんにちは、しーたけです。
今回はCRICUTを使うにあたって必ず必要になるCRICUT design Spaceにデザインをアップロードする流れをお話したいと思います。
アップロードする中でも今日は一番手間が少ない「svgファイル編」です。
svgって何!?ってなってる方、私も未だに分かっておりません。
調べてみたのですが、読んでも結局わかりませんでした。
なので、分からなくてもCRICUTは使えます。
とりあえずjpgとかpngと同じようなファイル形式の名称です。
この記事を読み終わる時にはパソコンが苦手な方でも簡単にDesign Spaceに自分のお好きなデザインをアップロード出来るようになりますよ。
ちなみに超パソコン初心者向けになりますので、ある程度の知識がある方はあまり読んでも意味がないかもしれません。笑
では、早速いってみましょう。
Design Spaceで互換性のあるファイル形式
まずタイトルから「?」となった方。ご安心ください。
私も似たようなもんです。「互換性」をGoogleで調べました。
私はそこまでPCやWEBに関して詳しくないので、始めはなかなか苦労しました。
「互換性がある」とは簡単に言えば「対応している」という事です。
このCRICUT design spaceで互換性のあるファイル形式は、「jpg,gif,png,bmp,svgまたはdxf」となります。
これを聞いただけで あ、なるほど。と思った方はこの記事を読む必要はあまりないかもしれません。
私はjpg,pngくらいしかわかりませんでした。
わかってると言っても聞いた事があって、何となく写真とかはこの形式だったな、くらいの知識です。
なので、何がどう違うのか、とかも正直言って今もよくわかっていません。
でもとりあえず、このDesign Spaceに自分のカットしたいデザインをアップロードしたいので、そのやり方だけは何とか覚えました。
では、私と同じ知識レベルの方に向けてお話していきます。
デザインをアップロード
私が今のところ一番お得、というかお金をかけずに手間が一番少ないと思うアップロードの方法をお話していきます。
まず、私はDesign Spaceでは一切お金をかけていません。しかし、私の今現在Design Spaceにアップロードしているリストはこんな感じです。
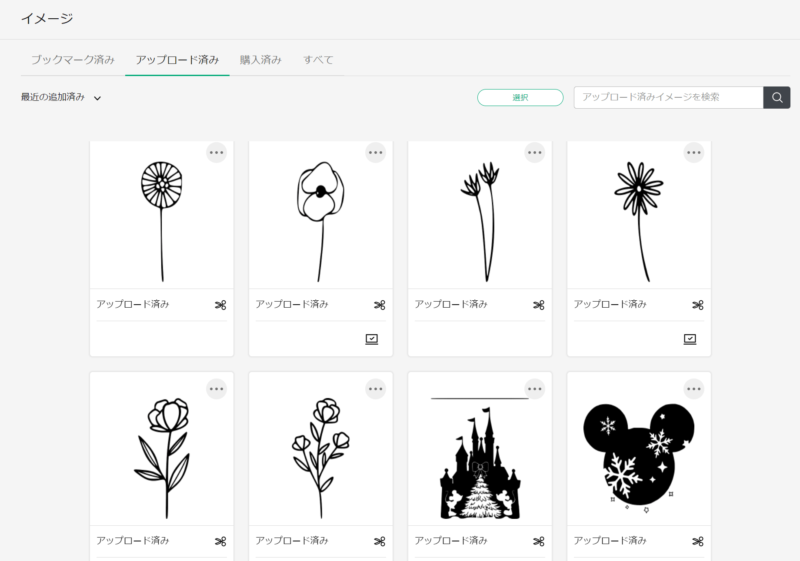
これはほんの一部ですが、このようにご自身の好きなデザインをアップロードする事が出来ます。
基本的に、カットできたり、ペンで描けるものであればほとんどのデザインをアップロードできると思います。
では早速、このアップロードの仕方ですが、タイトルにもある通り、今回はアップロードしてからの手間が一番少ないファイル形式である「svg」でお話していきます。
Svgファイルにしておくと、アップロードしてからはそのデザインの名前の登録くらいしかありません。
アップロードは、まずDesign Spaceの編集ページ、左のリストから「アップロード」を選択。するとこんな画面が出てきます。
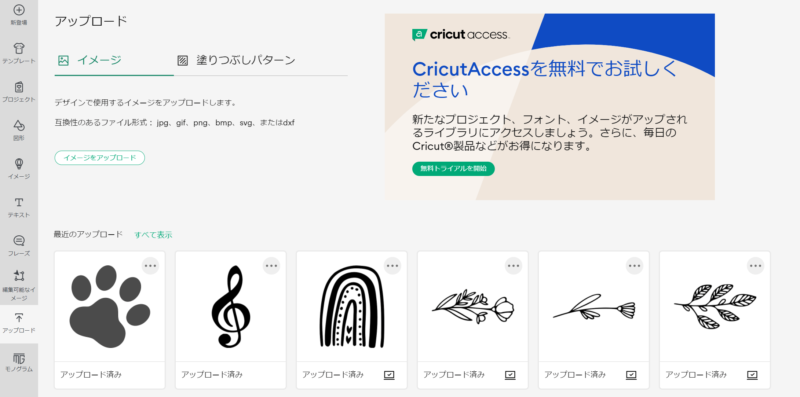
これが出てきたら「イメージをアップロード」をクリック。
次はこんな画面になります。
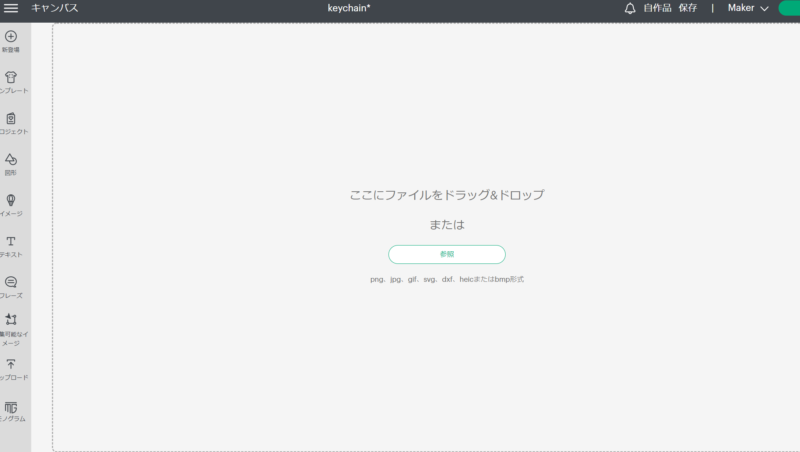
ここでは「参照」をクリック。ここでご自身の好きなデザインを選択します。
ここでsvgファイル形式のデザインを選択するとこの画面になります。
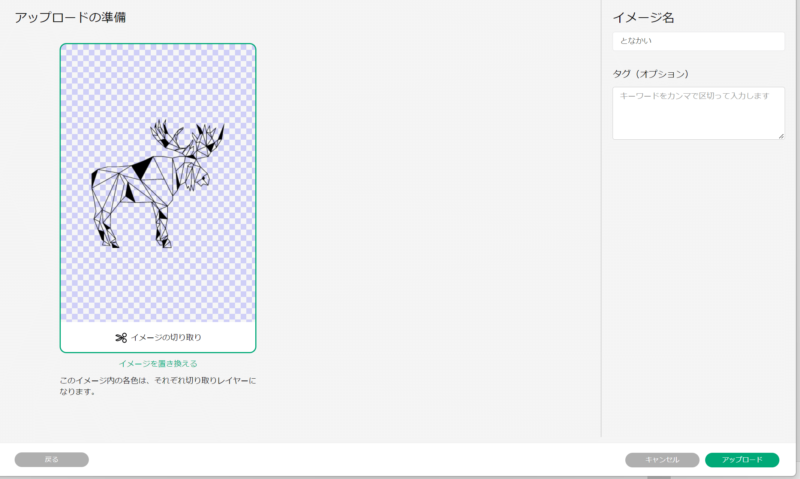
ここでは、「イメージ名」を登録。
ちなみに私は面倒でいつもそのままで登録しないのですが、していた方がデザインが増えてきたら後々検索もできるので便利です。
イメージ名を登録して「アップロード」をクリック。これで登録完了です。
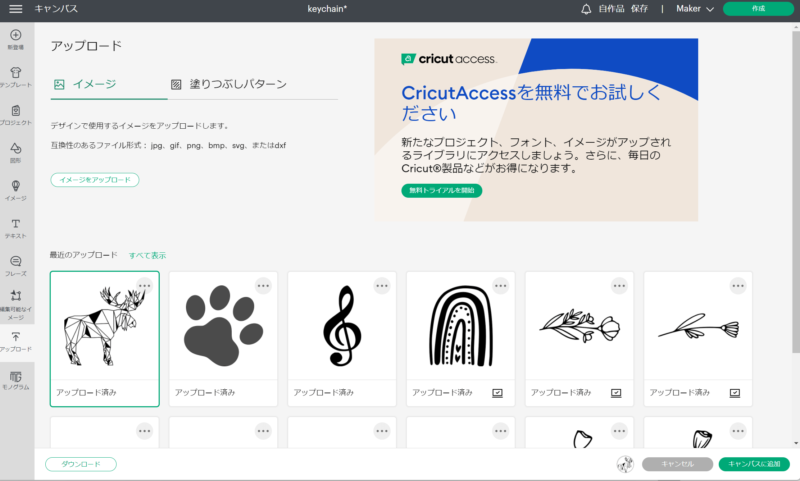
無事イメージがアップロードされました。あとはそのデザインをクリックして「キャンバスに追加」を押せば完了です。
まとめ
いかがでしたでしょうか。
もはや説明がいらないくらい簡単です。
次回はjpg、pngファイルでのアップロードのお話です。
今回より少し手間は増えますがそこまで難しくはありません。
では、今回はこの辺で。



コメント