今回はCRICUTを実際購入してからどのようにデザインをカットしていくのか、という流れを画像多めに出来るだけ詳しく、簡潔に書いていきます。
カットしてからweeding、貼り付けの作業は長くなるので次回お話します。
今回はこれを読んでいただければ、CRICUTのインストールからカットするまでの大体の流れがわかると思います。
では早速スタート。
インストールからカットまでの流れ
とうとうCRICUTを購入!箱を開けるときはわくわくしますよね。
CRICUTを使う際に必ずインストールしなければならないのが「CRICUT Design Space」です。
これをインストール、もしくはスマートフォンであればAppをダウンロードしなければなりません。
スマートフォンであればCRICUTのアプリを、タブレット、PCであればhttps://design.cricut.com/#/からダウンロードできます。
ダウンロードしてインストールまで完了したら早速開いてみましょう。
まずはこのような画面が出てきます。
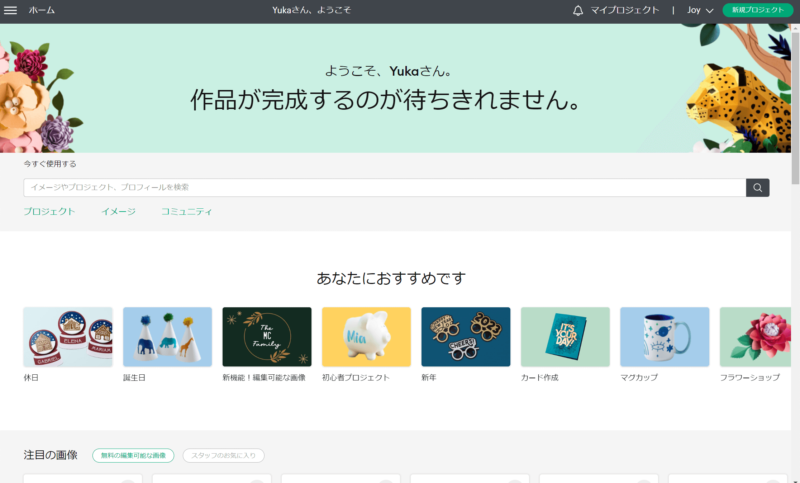
ここから色々なデザインを作っていくのですが、初めからすべて自分で作る必要はありません。
すでに出来上がったデザインを使う事も出来ます。
このCRICUT Design Spaceにはすべて見切れないほどのたくさんのデザインがあるので、そこから自分の求めるデザインを選ぶもよし、自分で一から作っていくもよし、いろいろな楽しみ方ができます。
しかし、ここで要注意。
すべてのデザインを無料で使えるわけではありません。
デザインによっては有料のものもあります。というよりほとんどが有料です。
定額料金でほとんどのデザインが使えるので自分でデザインするのは苦手・・・という方は有料会員になるのもいいと思います。
ちなみに私はケチなので、今のところ無料で使えるところだけ使ってなんとかやってます。
独学なので合っているかわかりませんが、その辺のやり方とかもまた今後書いていきますね。
と、話が脱線してしまいましたが、この画面が出てきたらとりあえずなんでもいいのでカットしてみたい!となるとなりますよね。
右上の「新規プロジェクト」をクリックすると次はこんな画面になります。
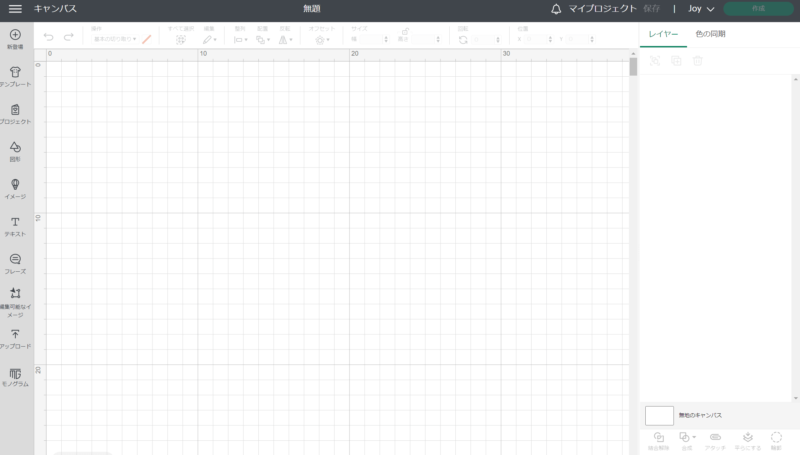
この画面から色々なデザインを作っていくのですが、出来上がったデザインを選ぶのであれば「イメージ」というところをクリックすればたくさんのデザインが出てきます。
無料だけを探す事もできますのでご安心を。
これは「動物」「無料」での検索結果です。無料のものでも結構可愛いのがあります。
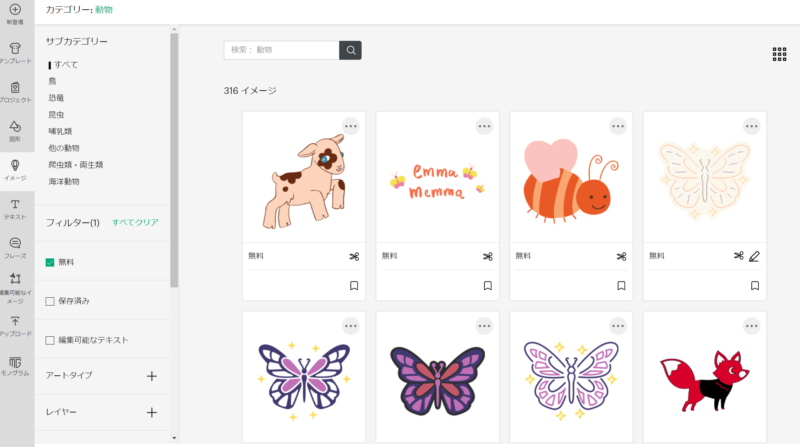
とりあえず無料のものを選んでみました。
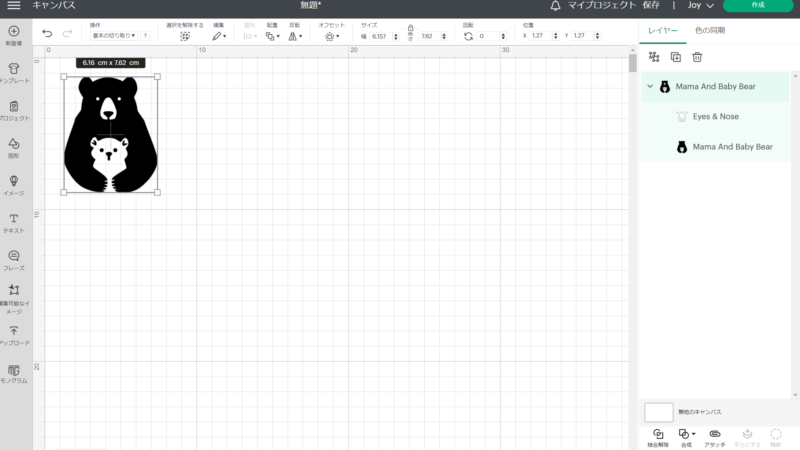
あとは大きさを調整して右上の「作成」をクリック。
するとこんな画面が出てきます。※これはJOY使用の場合の画面です。
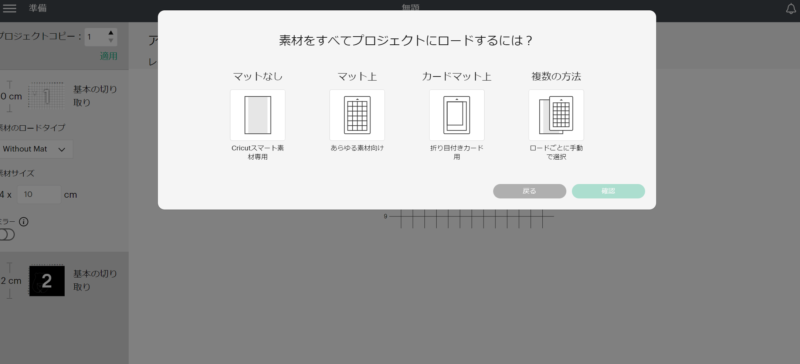
これはどの方法でカットしていくかを選択する画面になります。
「マットなし」というのはCRICUTブランドの「Smart vinyl」という素材があるのですが、この素材であればマットなしでカットする事ができます。
これはカットする長さを気にしないでデザインを作る事が出来るので大変便利です。この場合JOYだと、最長約6mまでカット出来ます。
「マット上」これはマットの上にシートを乗せてカットする時に選択します。この場合はもちろんマットのサイズ内にデザインをおさめなければなりません。
「カードマット上」これはメッセージカード用のマットがあるので、メッセージカード専用マット使用する場合はこれを選択します。
「複数の方法」これは応用編になるので、とりあえずはとばします。
ほとんどの場合は「マットなし」、「マット上」を使用する事がほとんどだと思います。
ちなみにMakerを使用する場合は
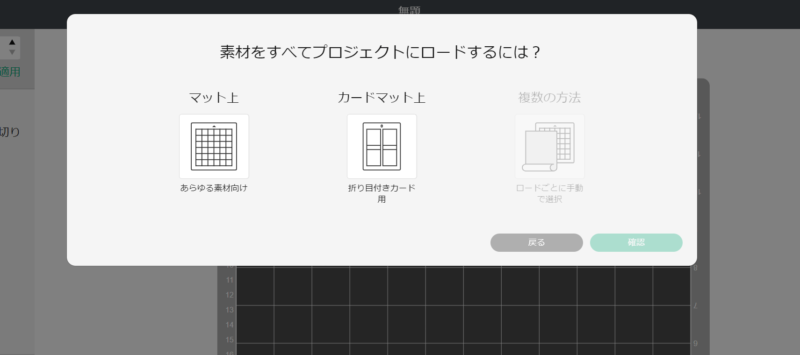
こんな感じで選択肢がJOYに比べて少なくなります。
この場合、通常のカットをしたいのであれば「マット上」を選択します。
この辺はモデルによって多少変わりますが、ほとんど一緒です。
これでどれかを選択すると次はこのような画面になります。
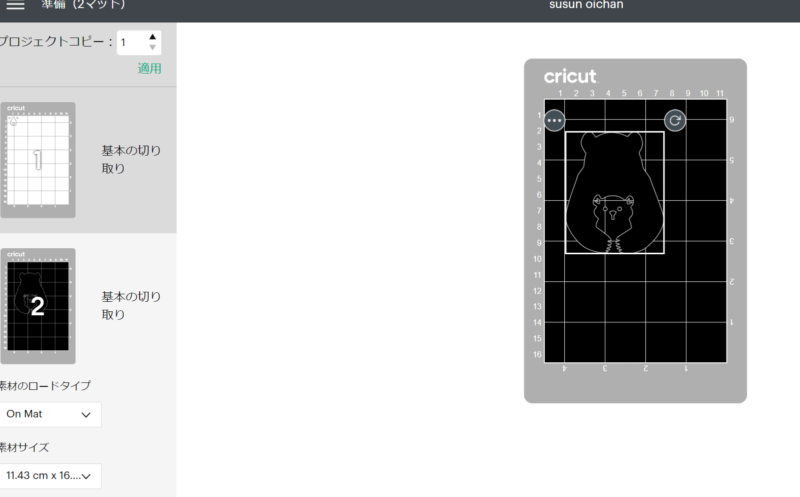
色別にカットをするので、このデザインでは白と黒の2色でカットしていきます。
一度に2色以上をカットをする応用もありますが、とりあえず今回は基本的な流れなのでまた次の機会にお話します。
この時点でこのデザインをマットのどの部分でカットをするかを決める事が出来ます。
ここだという場所を決めて緑の「続行」をクリックします。
次はこの画面になり、素材の種類を選んでください、という画面です。
これはご自身のお使いになっている素材をクリック。
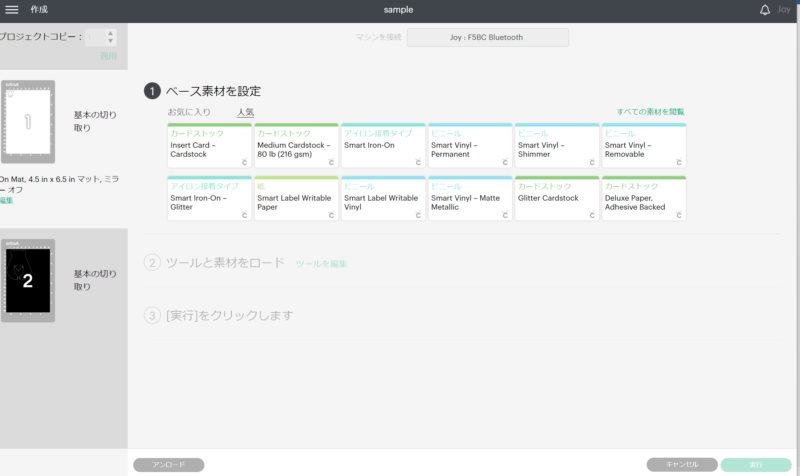
私は今回CRICUTブランドの「Smart Vinyl Permanent」を使っているのでそれを選択しました。
ここで間違えた素材を選ぶと、カットする時の圧力が変わるのでマットまでカットしてしまったり、綺麗に切れていなかったりという事があるので要注意です。
するとこのような画面になり、CRICUTにマットを挿入する画面になります。
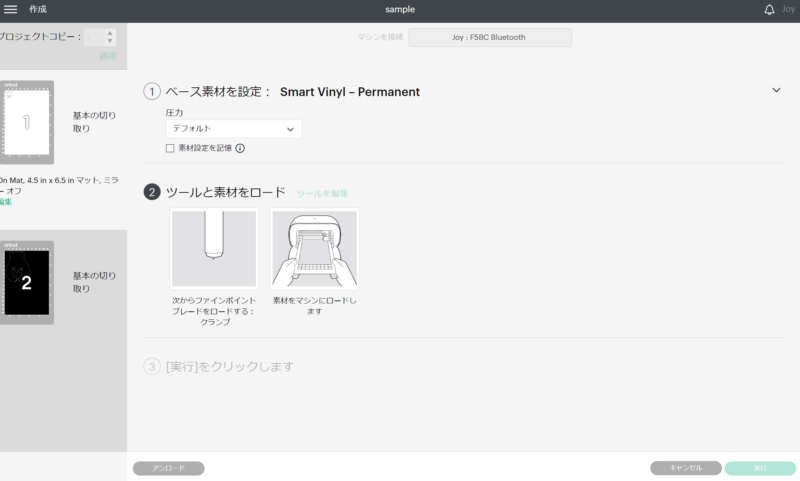
マットを挿入すると、CRICUTがマットの長さを確認し、問題なければこの画面になります。
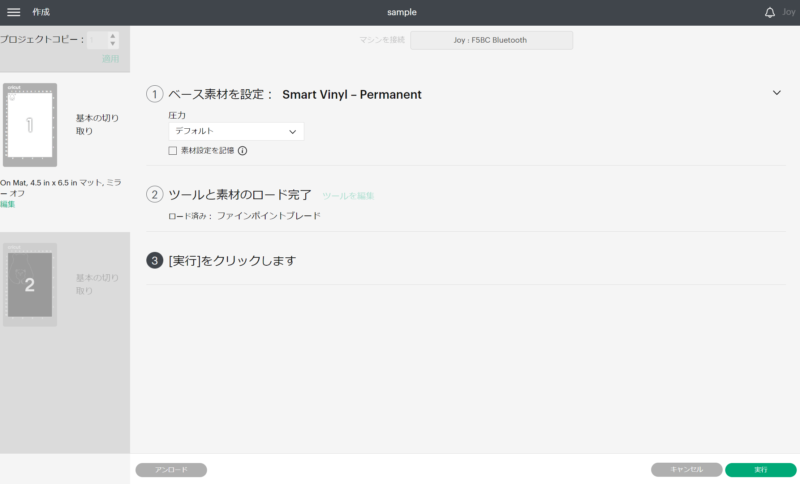
あとは「実行」をクリックすれば、あっという間に出来上がりです。
※これはJOYの場合です。Maker、Exploreでは本体にCRICUTマークがあるのでそのボタンを押せばカットが開始します。
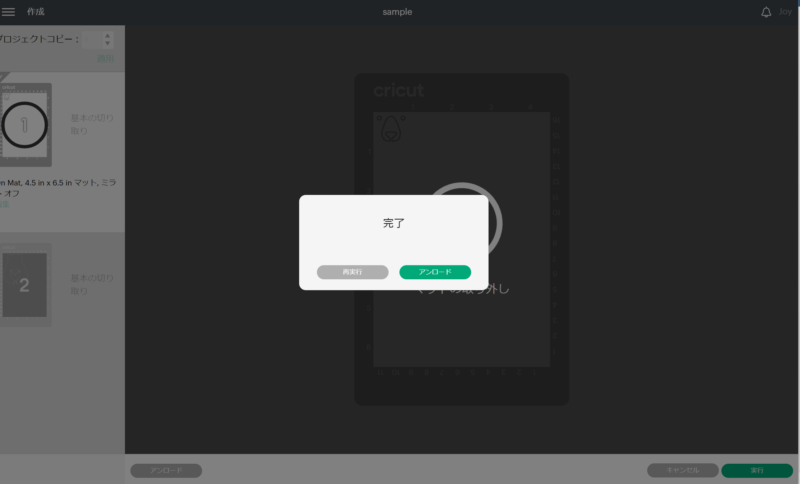
カットが終わればこの画面になるので、必ず「アンロード」をクリックしてからマットを取り出してください。
無理やり引っ張る事はしないように。
私は一発目にやって危うくCRICUTをテーブルから落としかけました。
出来たデザインはこちら。
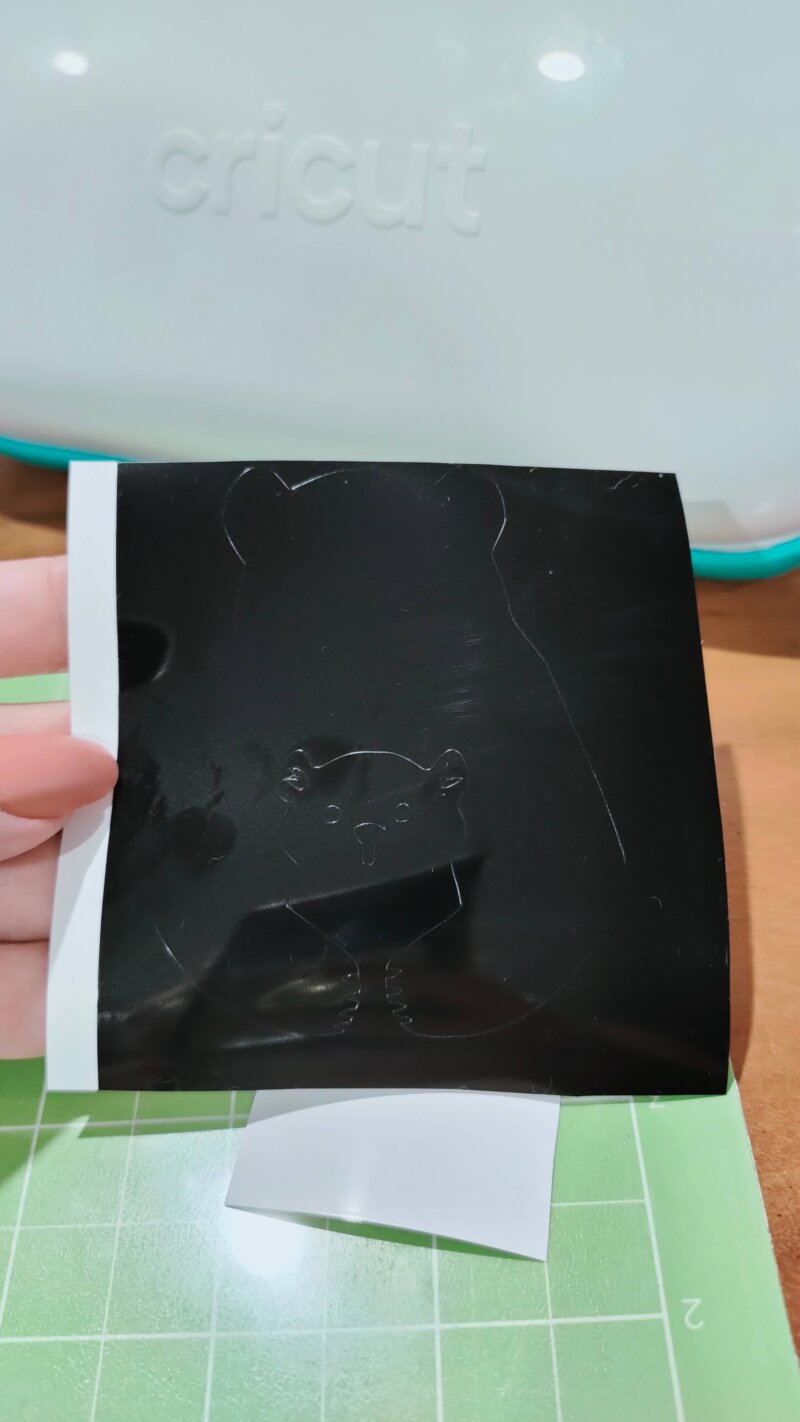
黒で全然見えませんでした。
チョイスミス。。。
とりあえずカット終了です。
このデザインで多分カットは30秒ほどです。
その間に何もする暇がないくらい早い。
まとめ
今回はCRICUTをインストールしてからカットするまでの流れをお話しました。
画像が多すぎて逆に見にくいかな。。。
まあ、とりあえずCRICUTは仕事が早い!
そして結構工程は簡単です。
次回はカットしてからWeeding 、デザインを貼り付ける流れをお話したいと思います。
ではまた次回。



コメント